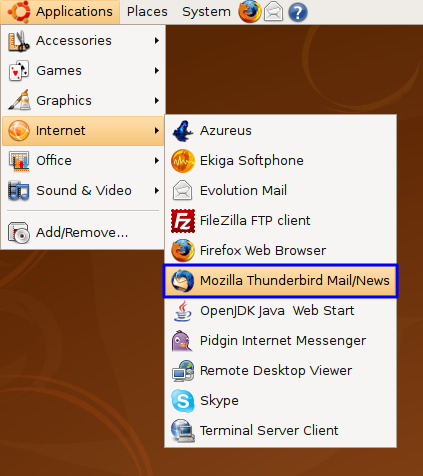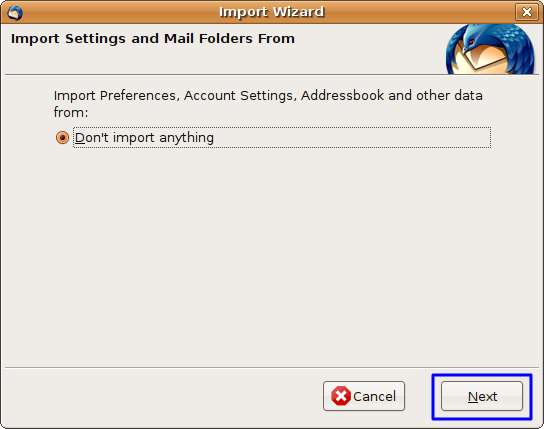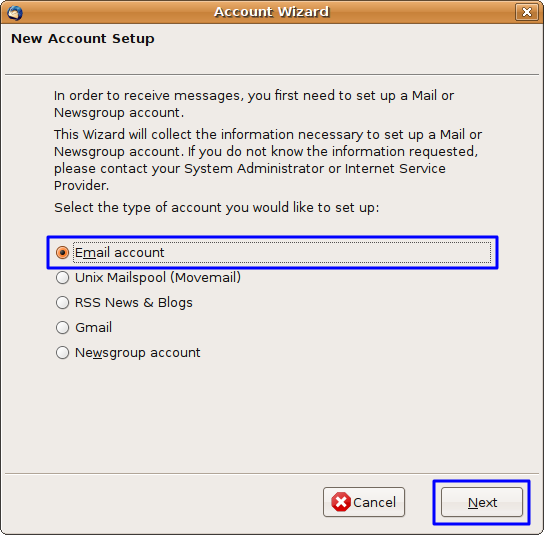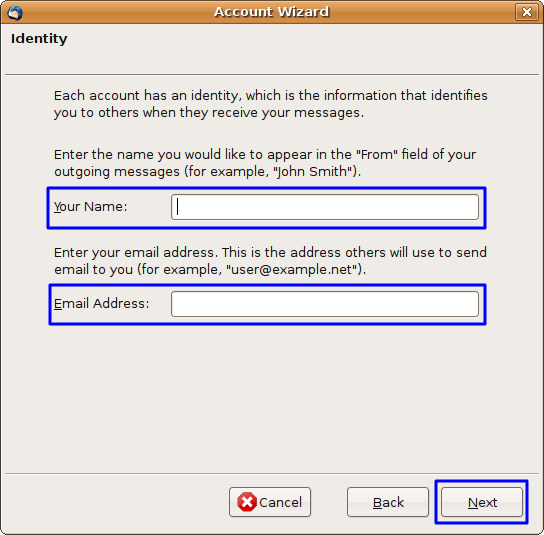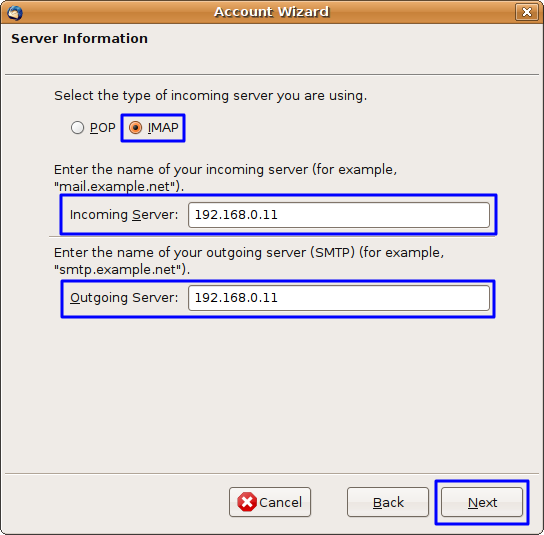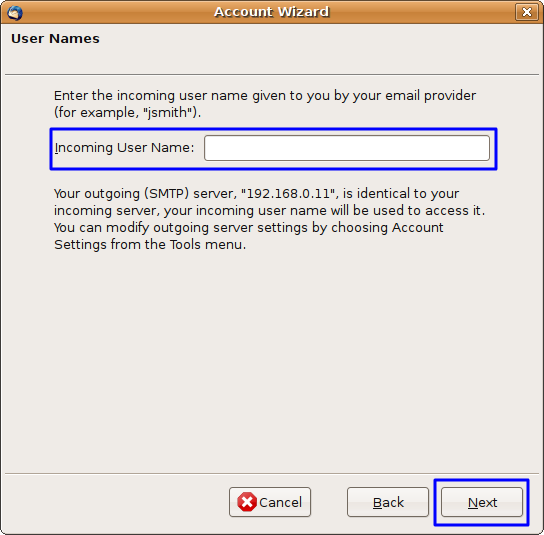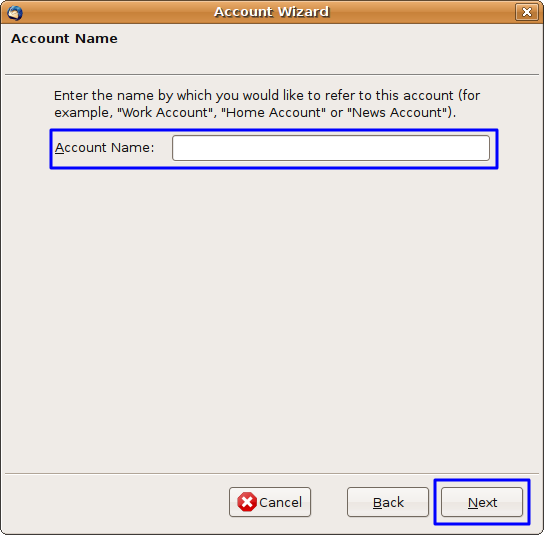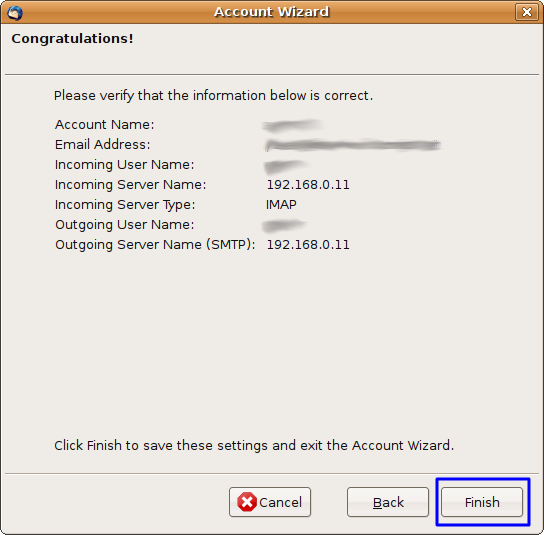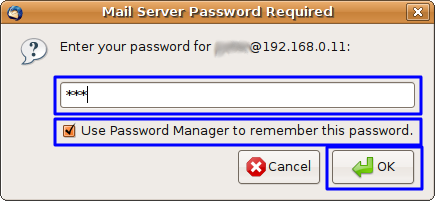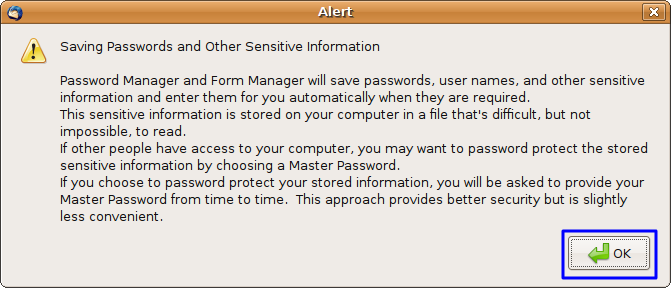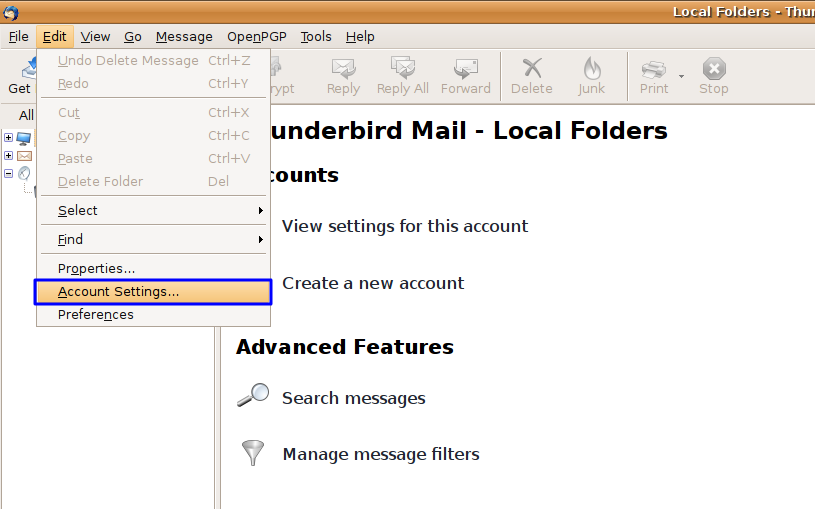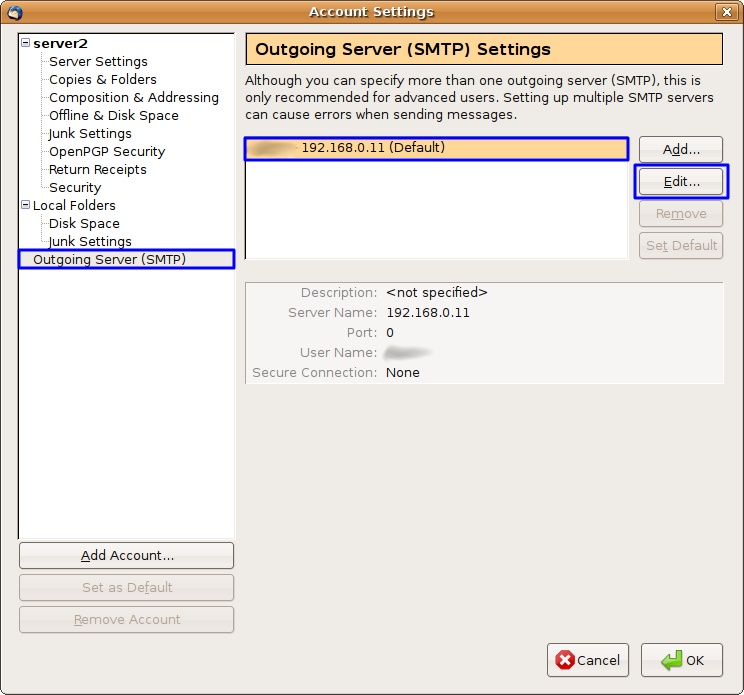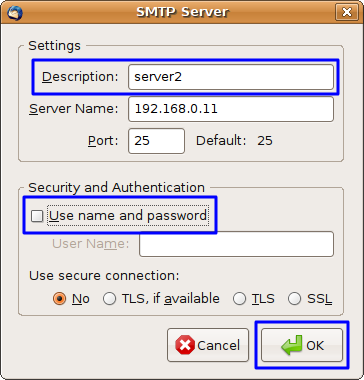Installera Thunderbird i Ubuntu: Difference between revisions
mNo edit summary |
|||
| Line 85: | Line 85: | ||
Stäng '' | Stäng ''Account Settings...'' genom att klicka på ''OK''. | ||
[[Kategori:Ubuntu]] | [[Kategori:Ubuntu]] | ||
Revision as of 14:43, 2 September 2008
Denna guide visar hur man installerar Thunderbird i Ubuntu 8.04 och hur man sätter upp ett mailkonto med IMAP och SMTP.
Installation av Thunderbird
Öppna ett terminal fönster och kör kommandot: Template:Box Kommando
Valfritt: Installation av Enigmail
Om man vill på ett enkelt sätt skicka och ta emot krypterade mail i Thunderbird rekommenderas att Enigmail också installeras: Template:Box Kommando
Konfigurering av Thunderbird
Att konfigurera Thunderbird i Linux är precis likadant som att konfigurera Thunderbird i Windows. Men det finns lite olikheter, som t.ex. menyvalen Account Settings... och Preferences ligger under menyn Edit i Linux.
Börja med att starta Thunderbird:
Skapa mailkonto för IMAP & SMTP
Då du startar Thunderbird för första gången, kommer en Import Wizard startas och fråga om du vill importera mailkonton m.m. från andra program på datorn. Eftersom du troligtvis inte har något att importera kommer du se följande fråga:
Klicka bara på Next för att gå vidare.
Sedan kommer en Account Wizard startas och hjälpa dig att sätta upp konton. Eftersom vi ska sätta upp ett mailkonto, väljer du Email account och klickar sedan på Next:
Ange sedan ditt namn och din e-post adress. Det är detta namn och adress som kommer att visas för mottagarna av dina skickade e-post brev. Klicka sedan på Next:
Sedan väljer du konto typ; POP eller IMAP. Eftersom vi ska sätta upp ett IMAP konto väljer du IMAP. Ange sedan namnet eller IP adressen på din IMAP server (inkommande post) och SMTP server (utgående post) och klicka sedan på Next:
Ange sedan ditt kontonamn för IMAP kontot och klicka på Next:
Sedan ska du ange ett namn på detta mailkonto. Du kan ange vilken namn som helst. Klicka sedan på Next:
Slutligen visas en sammanfattning av ditt skapade mailkonto. Kolla att uppgifterna stämmer och klicka sedan på Finish för att avsluta Account Wizard:
Test av mailkontot
När IMAP kontot är skapat är det dax att testa att inkommande mail går att läsa. Klicka på din inbox under ditt mailkonto. Du ska få en fråga där du ska ange ditt IMAP konto lösenord, ange det och för att slippa frågan flera gånger, kryssa i Use Password Manager to remember this password. Klicka sedan på OK:
Eftersom det alltid är lite osäkert att spara lösenord i program etc. så kommer du få en varning om detta. Läs varningen och klicka sedan på OK:
Om ditt IMAP konto är korrekt, så ska du nu kunna läsa dina mail i din inbox. Om det inte fungerar, gå in under Account Settings... och kontrollera dina uppgifter.
Justering av utgående SMTP servern
Inställningar för SMTP kan behöva justeras lite. De SMTP inställningar som skapas av Account Wizard, sätter upp autentisering mot SMTP servern. Det är inte så vanligt att detta är påslaget, så därför ska vi slå av det. Öppna Account Settings... i Thunderbird:
Klicka på Outgoing Server (SMTP), markera din SMTP server och klicka sedan på Edit...:
Du kan nu passa på att fylla i en beskrivning av SMTP servern under Description. Det viktiga är att avmarkera User name and password. Klicka sedan på OK:
Stäng Account Settings... genom att klicka på OK.