Synka klockan med NTP server i Ubuntu: Difference between revisions
mNo edit summary |
mNo edit summary |
||
| Line 3: | Line 3: | ||
Öppna '''Time and Date''' inställningarna: | Öppna '''Time and Date''' inställningarna: | ||
[[Image:ubuntu-ntp-1.png| | [[Image:ubuntu-ntp-1.png|left]] | ||
Skaffa nödvändiga administrator rättigheter genom att klicka på Unlock och ange ditt lösenord (Detta kräver att ditt konto har administrator rättighet): | Skaffa nödvändiga administrator rättigheter genom att klicka på Unlock och ange ditt lösenord (Detta kräver att ditt konto har administrator rättighet): | ||
[[Image:ubuntu-ntp-2.png| | [[Image:ubuntu-ntp-2.png|left]] | ||
Under '''Configuration''', ändra från '''Manuell''' till '''Keep synchronized with Internet servers''': | Under '''Configuration''', ändra från '''Manuell''' till '''Keep synchronized with Internet servers''': | ||
[[Image:ubuntu-ntp-3.png| | [[Image:ubuntu-ntp-3.png|left]] | ||
Om NTP inte är installerat kommder du få följande fråga: | Om NTP inte är installerat kommder du få följande fråga: | ||
[[Image:ubuntu-ntp-4.png| | [[Image:ubuntu-ntp-4.png|left]] | ||
Klicka på '''Install NTP support''' för att installera nödvändig mjukvara. När det är gjort, stäng '''Time and Date''' fönstret och öppna det igen. Den verkar ha problem att känna av att NTP är installerat annars. | Klicka på '''Install NTP support''' för att installera nödvändig mjukvara. När det är gjort, stäng '''Time and Date''' fönstret och öppna det igen. Den verkar ha problem att känna av att NTP är installerat annars. | ||
Klicka på '''Select Servers''' för att välja vilka servrar som du vill synka klockan mot: | Klicka på '''Select Servers''' för att välja vilka servrar som du vill synka klockan mot: | ||
[[Image:ubuntu-ntp-5.png| | [[Image:ubuntu-ntp-5.png|left]] | ||
Välj någon eller några servrar nära dig. Du kan också mata in namn eller IP adress på egna NTP servrar. I detta exempel anger vi NTP servern med IP adress 192.168.0.11. Klicka sedan på '''Add''' för att lägga till denna: | Välj någon eller några servrar nära dig. Du kan också mata in namn eller IP adress på egna NTP servrar. I detta exempel anger vi NTP servern med IP adress 192.168.0.11. Klicka sedan på '''Add''' för att lägga till denna: | ||
[[Image:ubuntu-ntp-6.png| | [[Image:ubuntu-ntp-6.png|left]] | ||
När du har valt dina NTP servrar, klicka på '''Close''': | När du har valt dina NTP servrar, klicka på '''Close''': | ||
[[Image:ubuntu-ntp-7.png| | [[Image:ubuntu-ntp-7.png|left]] | ||
Stäng sedan '''Time and Date''' fönstret. | Stäng sedan '''Time and Date''' fönstret. | ||
Din datorklocka synkas nu mot NTP servrarna och förhoppningsvis kommer den nu alltid ha en klocka som går rätt. | Din datorklocka synkas nu mot NTP servrarna och förhoppningsvis kommer den nu alltid ha en klocka som går rätt. | ||
[[Kategori: Ubuntu]] | [[Kategori: Ubuntu]] | ||
Revision as of 17:41, 3 August 2008
Denna guide visar hur man enable:ar NTP i Ubuntu 8.04.
Öppna Time and Date inställningarna:
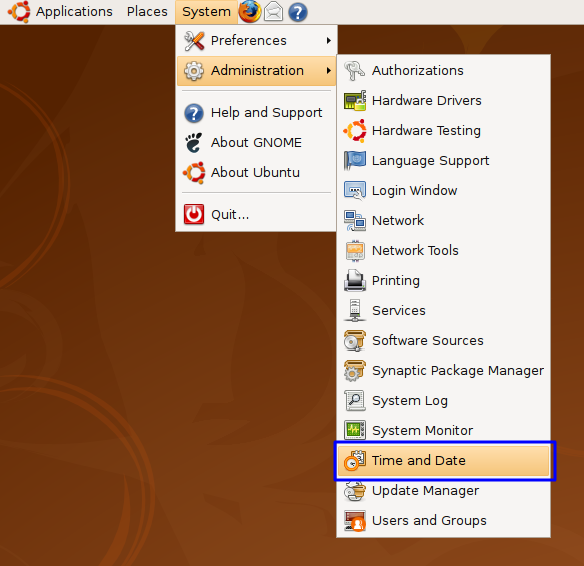
Skaffa nödvändiga administrator rättigheter genom att klicka på Unlock och ange ditt lösenord (Detta kräver att ditt konto har administrator rättighet):
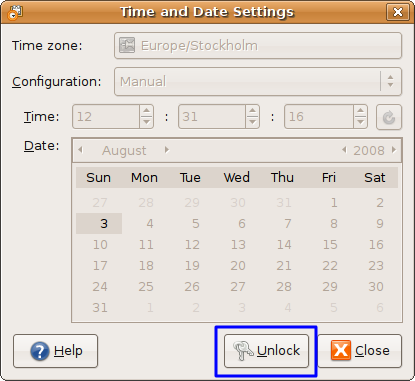
Under Configuration, ändra från Manuell till Keep synchronized with Internet servers:
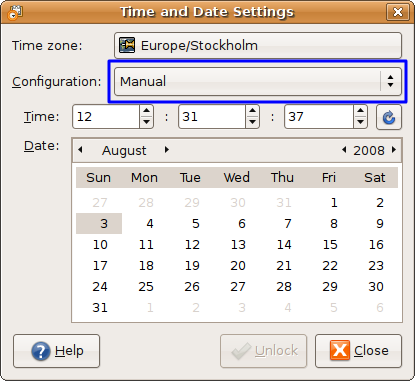
Om NTP inte är installerat kommder du få följande fråga:
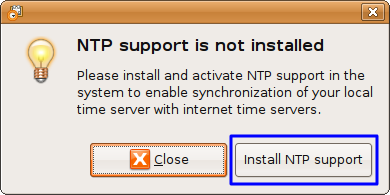
Klicka på Install NTP support för att installera nödvändig mjukvara. När det är gjort, stäng Time and Date fönstret och öppna det igen. Den verkar ha problem att känna av att NTP är installerat annars.
Klicka på Select Servers för att välja vilka servrar som du vill synka klockan mot:
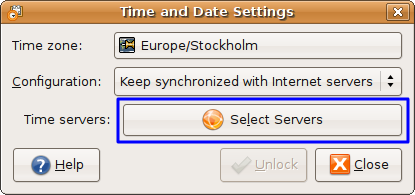
Välj någon eller några servrar nära dig. Du kan också mata in namn eller IP adress på egna NTP servrar. I detta exempel anger vi NTP servern med IP adress 192.168.0.11. Klicka sedan på Add för att lägga till denna:
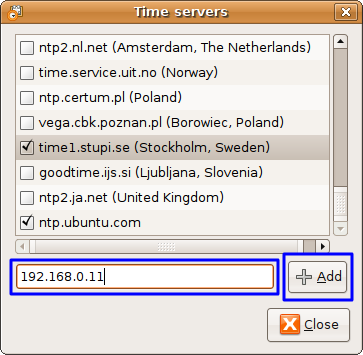
När du har valt dina NTP servrar, klicka på Close:
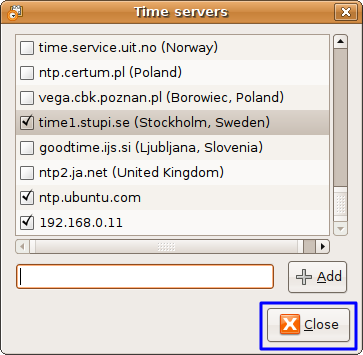
Stäng sedan Time and Date fönstret.
Din datorklocka synkas nu mot NTP servrarna och förhoppningsvis kommer den nu alltid ha en klocka som går rätt.